
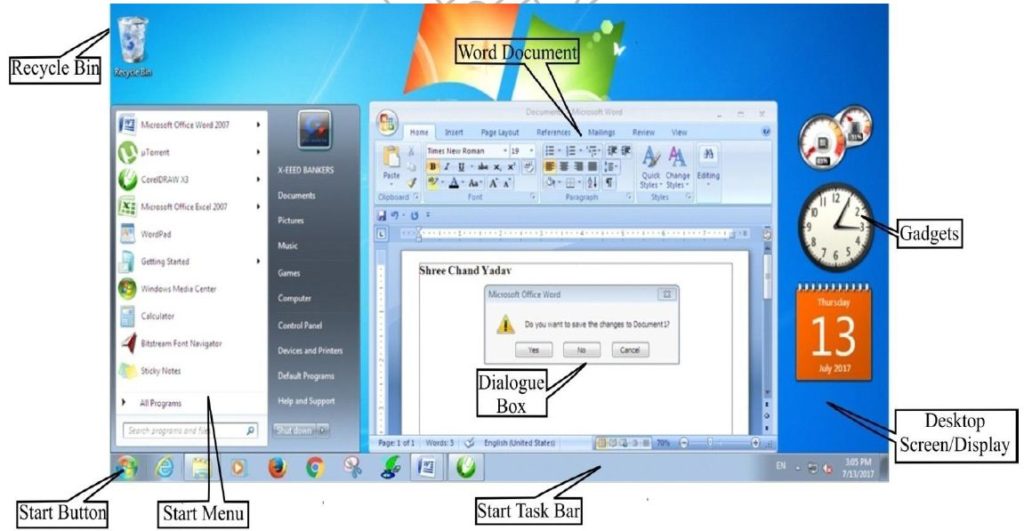
अध्ययन की दृष्टि से विण्डोज को निम्नलिखित मुख्य भागों में बांटा जाता है (Parts of Windows)-
डेस्कटॉप (Desktop) :
माइक्रोसाफ्ट विण्डोज का वह भाग (Parts of Windows)जो साफ्टवेयर खुलने पर कम्प्यूटर स्क्रीन पर दिखाई देता है, डेस्कटॉप कहलाता है। यह कम्प्यूटर पर कार्यक्षेत्र है जहां प्रोग्राम, आइकन, मेन्यू तथा डायलॉग बॉक्स दिखाई देता है। डेस्कटॉप पर उपस्थित कुछ प्रमुख भाग है।
- My Document
- My Computer
- My Network Places
- Recycle Bin
- Internet Explorer
- Task Bar
- Start Menu
- Files and Folders
स्टार्ट मेन्यू (Start Menu):
टॉस्क बार के बायें कोने पर Start Button रहता है जिसे क्लिक कर Start Menu खोला जा सकता है। इसका प्रयोग विभिन्न प्रोग्राम या एप्लिकेषन को आरंभ करने के लिए किया जाता है। यह कम्प्यूटर में उपस्थित साफ्टवेयर, प्रोग्राम व सुविधाओं की सूची प्रदर्षित करता है।
स्टार्ट मेन्यू में दिखने वाले कुछ मुख्य विकल्प हैं-
- Turn off Computer
- Log off Administrator
- Run
- Help and Support
- Search
- Settings
- Documents
- Favorites
- Programs
कम्प्यूटर को बंद करना (Shutting Down Computer) :-
विण्डोज आपरेटिंग सिस्टम पर चल रहे कम्प्यूटर को बंद करने के लिए एक निष्चित प्रक्रिया का पालन किया जाना चाहिए।
- Start को क्लिक करें।
- Start मेन्यू में Turn off Computer विकल्प को क्लिक करें। Turn off Computer डायलॉंग बॉक्स दिखाई देगा।
- Turn off विकल्प चुने।
- कम्प्यूटर स्वयं बंद हो जाता है। इसके बाद बिजली का स्विच बंद किया जा सकता है।
विंडोज टास्क मैनेजर (Windows Task Manager) :
यह माइक्रोसाफ्ट विण्डोज आपरेटिंग सिस्टम का एक यूटिलिटी एप्लिकेशन साफ्टवेयर है, जो कम्प्यूटर की कार्यक्षमता, उस पर वर्तमान में चल रहे कार्य, सीपीयू की उपयोग क्षमता, कम्प्यूटर मेमोरी की स्थिति आदि की जानकारी देता है।
इसका उपयोग कम्प्यूटर की प्राथमिकता तय करने, चल रहे प्रोग्राम को बंद करने, कम्प्यूटर बंद (Shutdown ) करने या रिस्टार्ट (Restart) करने में भी किया जाता है।
विण्डोज टास्क मैनेजर प्रोग्राम चालू करने के तरीके-
टास्क बार पर Task Manager सेलेक्ट करना या Ctrl+Shift+Esc बटन दबाना या
Ctrl+Alt+Del बटन एक साथ दबाना। स्टैंड बाई(Stand By) :यह विण्डोज साफ्टवेयर का Power Management Feature है। स्टैंड बाई मोड में कम्प्यूटर कम ऊर्जा खपत करता है जिससे बिजली या बैटरी की बचत की जा सके।
कम्प्यूटर को पुनः चालू करने पर डेस्कटॉप की पुरानी स्थिति बहाल करता है। हाइबरनेट (Hybernate) :यह कम्प्यूटर का Power Management Feature है। इसमें कम्प्यूटर सभी चालू फाइल व डाक्यूमेंट सहित डेस्कटाप को सेव कर लेता है तथा कम्प्यूटर की सप्लाई बंद कर देता है, ताकि बिजली या बैटरी की बचत की जा सके। जब कम्प्यूटर को पुनः चालू किया जाता है तो फाइल, डाक्यूमेंट तथा डेस्कटाप वैसे ही खुलते हैं जैसे कम्प्यूटर बंद होने से पहले था।
Stand By mode में मेमोरी को सप्लाई जारी रहती है जबकि Hibernate में कम्प्यूटर की पूरी सप्लाई बंद कर दी जाती है। Stand By mode से वापस आने में समय लगता है जबकि Hibernate मोड से वापस आने में अपेक्षाकृत अधिक समय लगता है।
अगर Hibernation सक्रिय है तो निर्धारित समय तक निष्क्रिय रहने के बाद कम्प्यूटर स्वयं Hibernation Mode में चला जाता है।
Hibernation Mode सक्रिय करना :
Start – Control panel – performance and Maintenance – Power option – Hibernate – Enable Hibernation – Apply.
Parts of Windows- विण्डोज मीडिया प्लेयर (Windows Media Player) :
- यह माइक्रोसाफ्ट विंडोज साफ्टवेयर का डिजिटल मीडिया प्लेयर है जिसके द्वारा हम श्रव्य (Audio) या दृष्य (Video) प्रोग्राम चला सकते है या चित्र (Picture) देख सकते हैं। इसका प्रयोग संगीत सुनने तथा फिल्म देखने में किया जाता है।
- विंडोज मीडिया प्लेयर आडियो तथा वीडियो फाइल को कापी (बवचल) कर सकता है, सीडी पर उसे रिकार्ड कर सकता है।
- माइक्रोसाफ्ट द्वारा वर्ष 2009 में विंडोज मीडिया प्लेयर 12 जारी किया गया है।
विण्डोज एक्सप्लोरर (Windows Explorer) :
यह फाइल तथा फोल्डरों के प्रबंधन वाला एक प्रोग्राम है। यह फाइल तथा फोल्डरों को ढांचा-चित्र के रूप में व्यवस्थित करता है तथा उन्हें एक स्थान से दूसरे स्थान तक ले जाने, कापी करने आदि की सुविधा प्रदान करता है।
फाइल व फोल्डर देखना (Viewing Files & Folders) :
Explorer Window में फाइल व फोल्डर देखने व व्यवस्थित करने के कई तरीके हो सकते हैं –
Thumbnails : File में स्थित डाटा के प्रकार के आधार पर आइकन दर्षाता है।
Icons :फाइल व फोल्डर को आइकन के रूप में दर्षाता है। आइकन के नीचे फाइल का नाम भी प्रदर्षित रहता है।
List : फाइल व फोल्डर का लिस्ट दिखलाता है जिसके साथ छोटे आइकन भी बने रहते हैं।
Tiles : फाइल व फोल्डर को आइकन के रूप में दशाता है।
Details : फाइल का विस्तृत विवरण, जैसे नाम, प्रकार, आकार, अंतिम परिवर्तन का दिन (Name, Type, Size, Date Last Modified) बताता है।
डिस्प्ले प्रोपर्टीज डायलॉग बॉक्स (Display Properties Dialog Box) :
डेस्कटॉप पर खाली जगह पर Right click करें। ड्राप मेन्यू में से Properties आप्सन चुने। Display Properties डायलॉग बॉक्स खुलेगा।
इस डायलॉग बाक्स के कुछ मुख्य टैब हैं –
- Themes :इसमें पूर्व निर्धारित विकल्पों की सूची रहती है। जिसे चुनकर हम डेस्कटॉप बैक ग्राउंड, स्क्रीन सेवर, आवाज, आइकन आदि के निर्धारित सेट को कम्प्यूटर पर लागू कर सकते हैं। It is also Parts of Windows
- Desktop:इसमें हम वांधित डेस्कटॉप बैक ग्राउंड का चयन कर सकते हैं। बैक ग्राउंड का एक preview भी इस डायलॉग बॉक्स में दिखाई देता है।
- Screen Saver :कम्प्यूटर पर निर्धारित समय तक कोई कार्य नहीं करने पर मॉनीटर पर एक चयनित चित्रित प्रोग्राम चलने लगता है जिसे स्क्रीन सेवर कहा जाता है। इस टैब में हम स्क्रीन सेवर चुन सकते हैं, उसका preview देख सकते हैं, स्क्रीन सेवर चलने का समय निर्धारित कर सकते हैं तथा मॉनीटर का Power setting तय कर सकते हैं।
- की बोर्ड या माउस के किसी बटन को दबाने पर स्क्रीन सेवर बंद हो जाता है तथा डेस्टॉप दिखाई देता है।
- Appearance :इस टैब द्वारा हम मॉनीटर पर विण्डोज के दिखाई देने के तरीके तथा आइकन के आकार आदि को चुन सकते हैं। इससे विण्डो के अंगों तथा डेस्कटॉप के रंग व स्वरूप को निर्धारित किया जाता है।
- Settings :इस टैब द्वारा विंडो में रगों की संख्या, डिस्प्ले की तीव्रता तथा अक्षरों के स्वरूप (font) को निर्धारित किया जाता है।
विंडोज के भाग (Parts of Windows)

