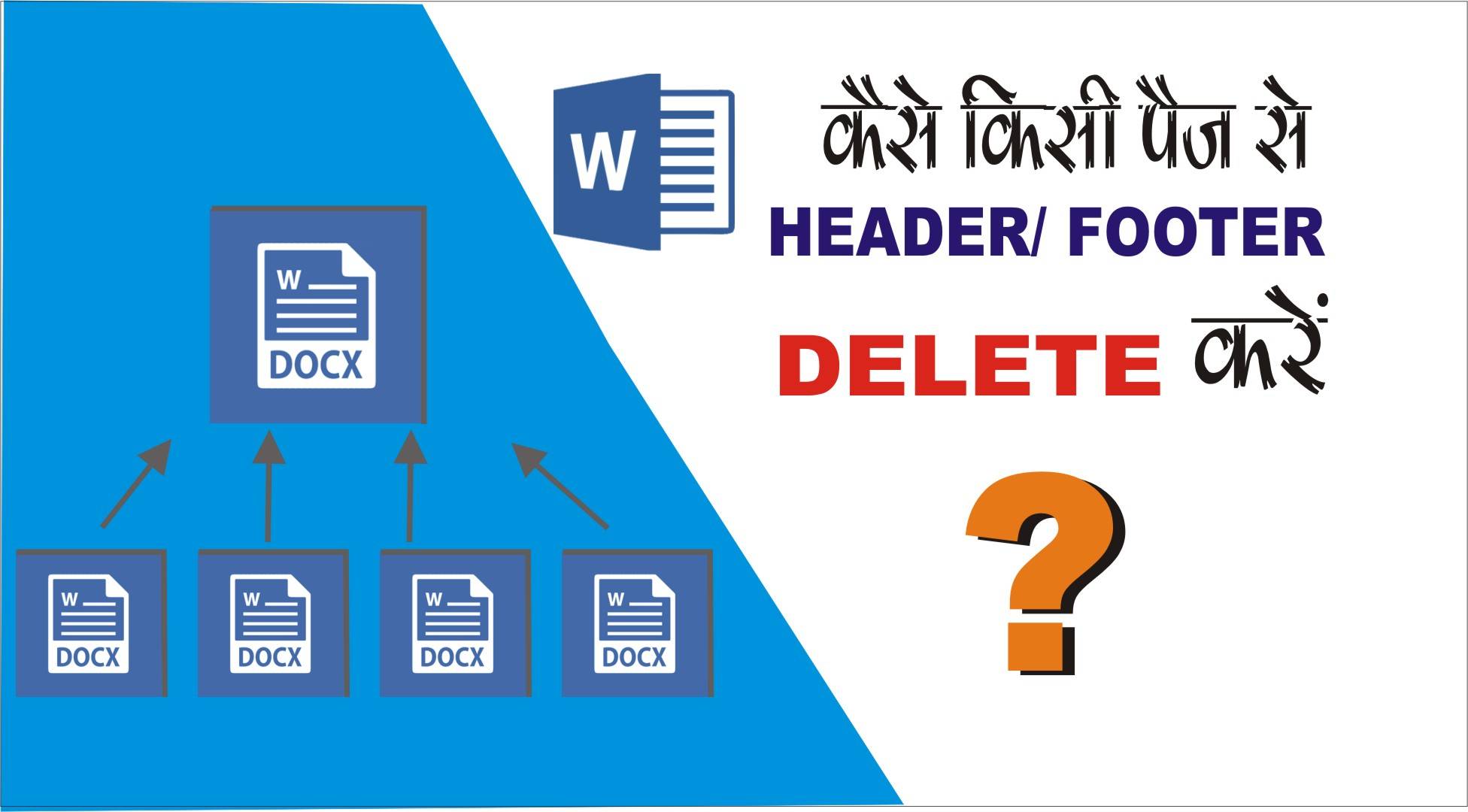
MS Word के किसी भी पेज से हैडर और फूटर को कैसे डिलीट करें? आज का ये लेख उन लोगों के लिए ज्यादा महत्त्वपूर्ण है जो publication से संबन्धित कार्य करते है जैसे कोई Book डिज़ाइन करते है या magazine से संबन्धित work करते है या प्रोजेक्ट Report और Thesis बनाते है । तो उसमे हम Header and Footer जरूर Insert कराते है।
तो आज के इस लेख मे हम आपको यही बताएँगे की –
- Header और Footer क्या हैं?
- इन्हे वर्ड डॉकयुमेंट मे कैसे Insert कराते हैं?
- Document के First Page से हैडर या Footer को कैसे हटाते है?
- डॉकयुमेंट के किसी भी particular page से इन Header या Footer को हटाना हो इन्हे कैसे हटा सकते हैं?
तो इस लेख को अंत तक जरूर पड़ें ये लेख आपके लिए बहुत उपयोगी हो सकता है।
जब हमे page के सबसे ऊपरी भाग मे यानि page मार्जिन से ऊपर कोई Heading या Author Name या Page No. इत्यादि इन्सर्ट कराना हो, जो हर page पर Display हो तो उसे “Header” कहते हैं।
इसी तरह Page के निचले भाग मे page Margin के नीचे कोई Heading या Author Name या Page No. इत्यादि इन्सर्ट कराना हो, जो हर page पर Display हो उसे “Footer” कहते हैं।
Header या Footer को Insert कराने के लिए सबसे पहले MS Word मे Insert Tab पर click करेंगे।
यहाँ से Header & Footer Block मे अगर page मे हैडर Insert कराना है तो इस “Header” Option को Select करेंगे नहीं तो इस “Footer” option को select कर लेंगे।
तो अभी हम यहाँ पर Header Insert करेंगे तो इस हैडर वाले option को सिलैक्ट करेंगे।
जब इस पर क्लिक करते हैं तो इसमे header को इन्सर्ट करने के लिए कई तरह के format या कहे प्रकार दिखाई दे रहे है।
तो कोई भी अपने पसंदानुशार एक design सिलैक्ट करेंगे. जैसे हमने इस डिज़ाइन को select कर लिया तो ये देखिये page के सबसे ऊपर अब आप यहाँ पर हैडर टाइप करें। तो यहाँ पर हमने ये लिख दिया “Sensors कम्प्युटर” अब close Header & Footer इस पर click करके फिर से आप अपने डॉकयुमेंट पर आ जाएंगे।
अब देखिये सभी Page पर ये Header दिखाई दे रहे हैं। इसी तरह से आप footer भी Insert करा सकते है। इसकी भी बिलकुल header की तरह ही Same Process है।
अक्सर, आप अपने डयॉक्युमेंट के पहले पेज पर अपना हेडर या फुटर दिखाना नहीं चाहते। आमतौर पर, ऐसा इसलिए है क्योंकि यह एक टाइटल पेज है। यहां इसे रिमूव करने का तरीका बताया गया है।
इसे एक्टिव करने के लिए header या footer के एरिया पर डबल क्लिक करें।
यह वर्ड के रिबन पर Header & Footer टूल्स सेक्शन को भी एक्टिवेट करता है। इस सेक्शन के Design टैब पर, “Different First Page” चेक बॉक्स को सिलेक्ट करें।
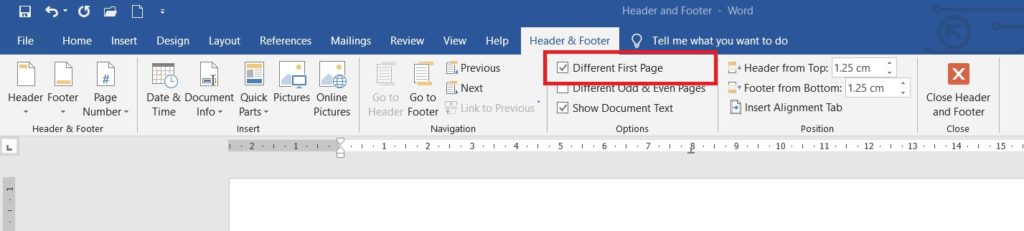
यह एक्शन पहले पेज के header और footer को रिमूव कर देगी।
अपने पहले पेज के अलावा किसी भी पेज के लिए हेडर या फ़ूटर को रिमूव करने के लिए थोड़ा और काम करना आवश्यक है।
दुर्भाग्यवश, आप केवल एक पेज के लेआउट को बदलने के लिए Word को बता नहीं सकते हैं (और headers and footers इस लेआउट का हिस्सा माना जाते है)। Word के पेज लेआउट फीचर्स डयॉक्युमेंट के पूरे सेक्शन पर लागू होता हैं, और डिफ़ॉल्ट रूप से, आपका डयॉक्युमेंट एक बड़ा सेक्शन होता है।
तो सबसे पहले, आपको डयॉक्युमेंट में एक अलग सेक्शन बनाना होगा (भले ही यह केवल एक पेज के लिए हो)।
अपने डयॉक्युमेंट में, जिस पेज के header या footer को आप रिमूव करना चाहते हैं, उस पेज के ठिक पहले के पेज पर सबसे नीचे कर्सर को रखें। उदाहरण के लिए, यदि आप पेज 3 पर हेडर या फ़ूटर को रिमूव करना चाहते हैं, तो अपने कर्सर को पेज 2 के अंत में रखें।
रिबन पर “Layout” पर स्विच करें और फिर “Breaks” बटन पर क्लिक करें।
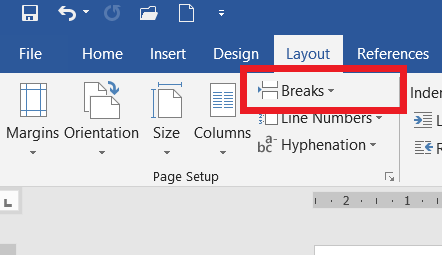
ड्रॉपडाउन मेनू से “Next Page” ऑप्शन पर क्लिक करें।
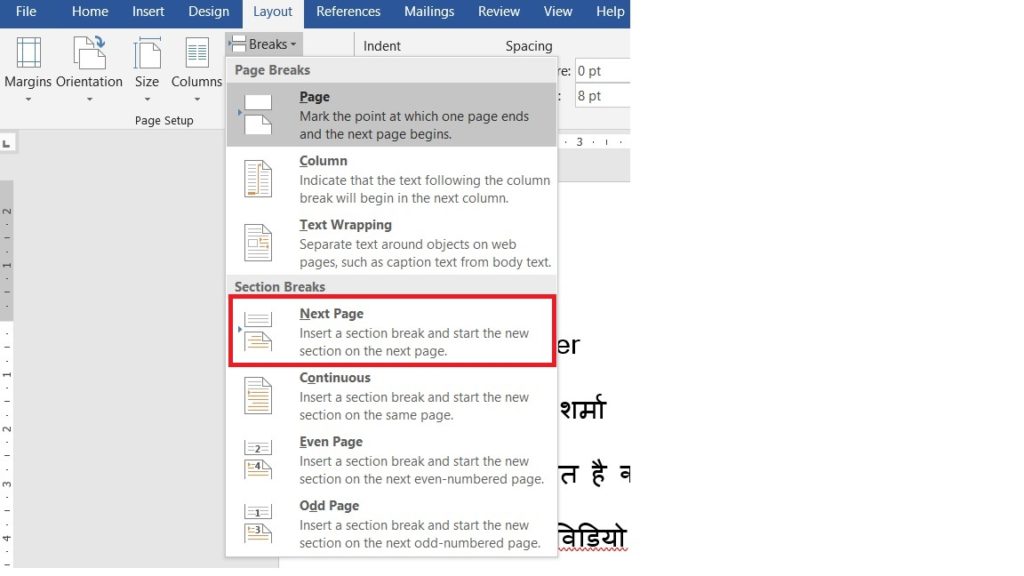
अब, उस नए सेक्शन के पहले पेज पर हेडर या फ़ूटर एरिया को एक्टिवेट करें। रिबन के Header & Footer Tools एरिया में “Link To Previous” बटन पर क्लिक करें। दोबारा, बटन डी-सिलेक्ट हो जाता है, क्योंकि आपने अब उस नए सेक्शन के हेडर या फूटर एरिया कि लिंक को तोड़ दिया है।
अब, आपको बस इतना करना है कि इस पेज पर हेडर या फ़ूटर टाइप करना हैं, जो आप डयॉक्युमेंट के बाकी पेजेस पर भी चाहते हैं।

